You may wish to pre-print a contract or inspection agreement to take with you to the inspection or email it to your client before the inspection is performed. It’s easy to use 3D Inspection System’s built-in features to automatically merge the document with the appropriate client and site information at print or email time.
To print the document:
- Make sure there are no other job reports open in Report Writer. (Use File > Close there if needed)
- Edit and display the desired job in Office Management.
- Open your master contract or agreement using Actions or the Word Processor.
- Preview to view the merged information and then Print from the preview screen, or just click Print in the document to print and merge it directly without previewing.
If you wish to email the document before a regular report is created:
- Display the job you've filled out in Office Management.
- Make sure there are no other job report open in Report Writer.
- Open your master contract or agreement using Actions or the Word Processor.
- Click the Email button in the toolbar to automatically merge and email the document. (To see what the merged document looks like, you may use Preview if desired).
- Now your client can print out the agreement and bring a signed copy to the inspection.
Note: If you don't have the automatic email option set up in 3D with your emailing settings, you may instead Preview and use Save > PDF to create a PDF file, which you may in turn email from your own email program separately. However setting up the Email option in 3D save a step- see help topic in Office Management.
How does it know what to merge?
Documents automatically merge information from Office Management wherever merge “Fields” are included in the body of the document. Although documents included with the software already have appropriate merge fields set up, you may insert new Office Management Fields where desired using the Insert menu while editing a document. The merge fields are replaced with the actual specific job information when the document is previewed, printed, or attached to an inspection.
When no reports are open in the Report Writer, documents are merged for the current job shown on the Office Management screen.
However, when you have a specific report open in the Report Writer, printing or emailing documents automatically merges Office Management information for the job linked to that report you are working on, regardless of the job currently displayed in Office Management. This allows you to work on and complete an inspection report and its related documents without interruption, while still being able to enter or book new inspection jobs in Office Management as needed…. as the phone calls come in. You may switch back and forth between Office Management and Report Writer without losing your place. Later, when finished with your current report, you might close it and then email or print any needed documents for upcoming jobs recently booked!
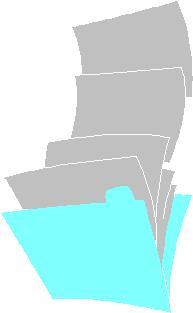






 Need Support
Need Support