Documents titles (such as your summary, inspection agreement, etc.) can be automatically included on your report table of contents and PDF bookmarks.
The Table of Contents can do it automatically. Modern table of contents fields import Section and Page information into a table that automatically expands to accommodate as many items as needed. Any form names or attached documents where you've assigned a "name" property to them are automatically included at report print/preview time. Attached documents with a 'name' also automatically appear in the preview Outline tab for quick access, as well as bookmarks in final PDFs. It's actually easier to set up, then to explain.
1. Set up the document names for bookmarks and contents
2. Download a ready made cover and index (Standard & Premier editions only)
--or--
2. Update your own customized or existing index (all editions)
SET UP NAMES OF DOCUMENTS
How to set up the "name" of the document to appear on the index and bookmarks:
- Open and edit the master document you attach to inspections (e.g. summary document, contract, SOP, etc.) Use an Action to open the template, or open it directly in the Word Processor.
- In the document master, click File > Inspection document properties.
- Enter the Name of Document you want to appear on the index and bookmarks. If no name is entered, then it won't be listed.
- Set the document to print along with the inspection and whether it goes before or after the inspection body. Click OK when done.
- Save and Exit the document to update your master. When added to future inspections as an "attached document" its name will automatically be included in preview and PDF bookmarks. It will also appear in a modern index setup (covered below).
- Repeat for any other documents you wish to include on your index.
MODERN INDEX DOCUMENT SETUP
If you are using a Standard or Premier edition of 3D Inspection System and would like to download a ready-made cover and table of contents (note- this will replace your entire existing cover/index document with a different one):
- Download this file (right-click and Save target as) to your hard drive, and save in your My Documents\3D Inspection System 11\ folder (or folder used for your data): Cover and Table of Contents template.w3d
- Open an inspection report
- Click File > Page Setup to access your overall report layout settings.
- In the General tab, to the right of the Index document filename select Browse. Locate the "Cover and Table of Contents template.w3d" file you saved in your data folder and Open to specify it.
- Save and Exit the page setup window and your next new inspection will use your new cover and index document.
TIP: If you modify your master index document in Page Setup, and wish to use it for an existing report, in the report lower Attachments pane, right-click and Remove the attached _index.w3d file. Then close and reopen the report. The current master will then attach to the report. To simply edit an existing attached index to customize it only for the open inspection, right-click and Open the _index.w3d in the Attachments pane.
If you have customized an older cover and index document, or are using a Focus edition with an older setup, here's how to update to a modern index:
- Only one index section should normally be used for an inspection. To access your index document, open an inspection report and use Report Writer File > Page Setup to access your overall report layout settings.
- In the General tab, click Customize for the Index document.
- Locate any old [FNxx] and [FPxx] section of codes in the document. Highlight and delete them. Old and new index fields will not work properly if both are present.
- Next to add a modern index in it's place, position your cursor in the document where you want it and use Table > Insert Table. Click OK to insert a 2 column, 1 row table.
- Click into one table column and Insert > Table of Contents > Section.
- Click into the other column and Insert > Table of Contents > Page.
To work properly, the fields must be in the same table row and may not have any other characters besides the field itself in each cell. However you may format the appearance and position of the items by formatting the codes:
- Drag the column divider as desired to provide room for longer form or document names. Any that don't fit in the cell space provided will automatically wrap. If wrapping is not desired, you may remove the > from the Contents code to truncate them at the cell edge at print time.
- If you want page numbers or contents to right align, click the Paragraph Right icon in the toolbar while your cursor is in the appropriate cell
- To adjust the spacing between contents, use Paragraph > Format > Paragraph to adjust the "Line spacing" option. The size of the table row represents the information and space between the next item.
- You may highlight the codes and bold, italicize, underline, color, or adjust the font style and size.
- Use File > Inspection document properties to make sure your index is set to automatically print with your inspection. Generally you would not assign a Name of Document to the index itself, unless you want it to be listed within its own Contents listing.
- Save and Exit your document when done. The updated index will be attached to future inspections you create. The new index will merge during the final print or preview time of the report itself.
Each unique inspection form name of the report will automatically be included, as well as attached Documents that had a "Name of Document" property specified in their master file. The table cell automatically repeats to accommodate all contents items needed. If no Name of Document is specified for an attached document, then nothing merges for that document.
NOTE: Documents included as "Attached Files" with a report printout or email rather then as "Attached Documents" cannot be included on the index since those items are treated as separate entities from the report body itself. Those attachments also never display in a report preview. If you use an Action to attach a 3D type document as an Attached File, you may use Customize My Actions to switch it an Attached Document instead, to make the document truly part of the report. See Help topics about the differences between attachment types.

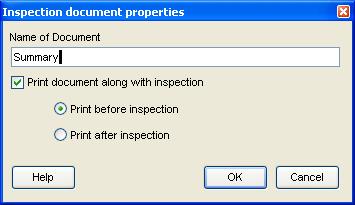






 Need Support
Need Support