From time to time you may wish to provide supplemental materials that are not specifically part of your actual inspection report or findings. Perhaps manufacturer installation instructions, safety handouts, special diagrams, or government brochures available in PDF, Microsoft Word, or some other format. Or possibly a series of additional photos taken at the inspection property that you chose not to include within the report itself.
You may use the Attachments button at the time you email your inspection report to send supplements to clients. Yet it may be more convenient to attach items ahead of time while compiling your report, or to simply archive additional files you may not wish to send your client within your report file for organizational purposes. Here are the basic steps:
2. Choose the Attached files tab.
3. Right-click within the pane and Add New.
4. Use the Files of type prompt in the file dialog box to choose the type of file you wish to include. Navigate to and open the desired file you wish to attach.
5. If you wish to include the file when the report is emailed to your recipients from the software, leave “Include with inspection” ticked. If you only wish to archive the file within your saved .r3d inspection file, deselect that option. (You may also adjust this setting when emailing.).
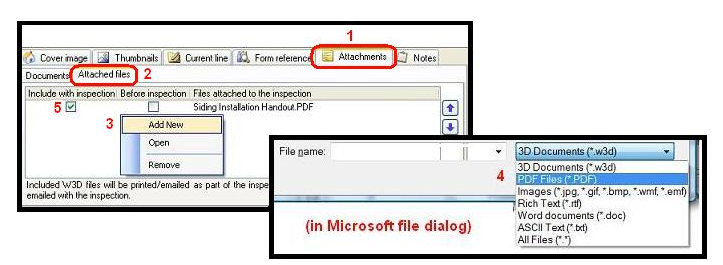
It’s worth pointing out here that the other “Documents” tab contains any 3D format word processor files or attachments that become part of your actual inspection report (like your report cover, index, and so forth). Since they are part of your report document, they are included in the report preview and share the same header, footer, and margin settings with your report.
However “Attached files” may be in any format. Should you chose to include a 3D word processor .w3d type file as an Attached File, although its margins, header, and footer are treated as a separate entity and it isn’t included when previewing your report, the document will automatically append itself to your final report PDF at print time. Any other file format will be included as-is along with your inspection delivery email, should you choose to “Include with Inspection”.
Like any software, 3D Inspection System only knows how to open its own file formats, so it cannot directly open or use other file formats. Opening such files from Attachments will let Windows launch them using the file association setting it has assigned to that file type in your system. It is wise of course to make sure any files you send someone else are in a standard format that they can open with various readers or utilities freely available on most computers. For instance, PDF, images and other similar type files are fairly standard. However any specialty type files that require a particular program to open would only be able to be opened by a recipient with that program. Also be aware that certain “types” of files that have been known to harbor malware may be excluded or blocked by a recipient’s email- usually you wouldn’t need to send those kinds of files to others though.
A quick way to include a group of photos or other files at once If you have a large group of files you wish to archive inside the .r3d file (or even send someone) like a group of images for example, I recommend first zipping them together into a single file.
If you have a large group of files you wish to archive inside the .r3d file (or even send someone) like a group of images for example, I recommend first zipping them together into a single file.
Then just attach the single zip file in the Attached Files pane. Zipping files makes them more convenient to handle, as well as compresses some files for easier delivery. To zip a group of files together in Windows, use these steps:
- Use windows Explorer to navigate to the folder containing your files.
- Use your mouse to select the files you wish to zip together. Hold down the CTRL key on your keyboard while you select multiple files.
- Once the desired files are selected/highlighted, depress CTRL and right-click one of the highlighted files. Choose Send to > Compressed (zipped) folder. Enter a name for your compressed or zip file.
- Then when attaching your files in 3D, browse to the folder, choose to display all file types, and select the ZIP file you created that contains all the files.
Remember you do not have to choose to include the file with your inspection, if you simply want to archive the files (like extra photos) with your report without delivering them to clients.
For standard items frequently included with inspections
When you often include particular documents or handouts with inspections, rather than manually attaching them in the Attached Files pane, you could set up an Action in your 3D Inspection System software to instantly do it with a single click. Use the Customize My Actions button to add a new report writer “Attach a file to the inspection” kind of action. Now whenever you need to include that particular manufacturer handout with a report, just click the Action and it’s done.
For documents or pages that are already available online, such as association SOPs, rather than including the items in your email as Attachments, you might also consider just including web links or URLs to those online pages within your inspection report commentary. This is also the best way to include videos with your reports, by simply linking to them from your YouTube or other posted location. These become live links when your report is printed to PDF, so your recipient just clicks them while online to jump there. That way your report and emails remain even lighter, but your client still has instant access to the supplemental information.
We hope you picked up some good pointers so your reports can still pack that power punch, without a lot of baggage!

