YOUR 3D INSPECTION SYSTEM DATA IS IMPORTANT
You’ve collected valuable contacts and other data in Office Management, spent time customizing your report forms and documents. You should also preserve inspection reports until the statute of limitations expires- we recommend keeping PDF printouts of final reports which may be stored and opened anywhere.
Backup! Backup! Backup! But how? How and where should backups be stored? And how does one restore data into 3D if needed? It’s easier than you think. Do it now!
Backing up your customized 3D data files couldn’t be easier!
In your 3D software Office Management area, click File > Backup all files. Backup creates a zip file containing all your custom 3D data. By default it will be created in your Documents folder for easy retrieval afterward. That’s all there is to the initial backing up step. But you are not done quite yet, as you need to archive the backup onto other media.
Note that although one may also backup the entire 3D “data” folder specified under Report Writer Preferences > Preferences, File Locations (usually Documents3D Inspection System 11 ) manually by copying it, this folder DOES NOT INCLUDE ALL YOUR DATA, including Office Management information stored in SQL Server. On occasion you might also make smaller backups of certain files or items you’ve customized that may be more important to you. For instance, after significant changes to inspection forms or creating a special form group, you may wish to quickly back up just those forms or transfer them to another computer. See How To Easily Transfer A Specific Form Group To A New Computer
If you chose to use a universal system to back up your entire computer system, note that we cannot support recovery from those items. Many people mistakenly believe that third-party or cloud options are backing up their data. For example, OneDrive is NOT a backup. You may find the following informative in understanding why:
Also please note that “Microsoft Backup” also is not really a backup either, but just hijacks more folders to “sync” from your computer and eliminates your local folder only option.
Also if you used a third-party backup, you would need to make sure your 3D “data” folder and SQL database if applicable are included in your regular backups. Note that many third-party or cloud backup solutions may not include SQL Server data used by 3D or other programs, so you should still periodically create backups inside 3D, in addition to any other backup option you might use. 3D can only assist with restoring backups made from inside the program directly. (As an example, default Carbonite options exclude SQL databases. However you might periodically make a backup .zip file within 3D and then store THAT file in a location where Carbonite or OneDrive in turn backs that up off the computer. However having an additional backup stored on a removable drive is still recommendation, since cloud backups have been known to fail or be unrecoverable.) Note that OneDrive and other “cloud backup” systems also do NOT INCLUDE ALL your data used in 3D, and can actually cause considerable latency or slow downs while working. So although those options are great for storing Final backup files, they should not be relied upon as your only or main backup of your data.
![]() Don’t forget to also keep a copy of your latest program installer download, in case you ever need to reinstall. Your data files cannot run without the program itself being installed. We suggest storing your program installer in the same place as regular data backups. Simply save or copy the installation file itself to your backup media or cloud location for safe keeping. Should you need to ever reinstall, you may run the installer file, and then restore data from a 3D backup if also needed.
Don’t forget to also keep a copy of your latest program installer download, in case you ever need to reinstall. Your data files cannot run without the program itself being installed. We suggest storing your program installer in the same place as regular data backups. Simply save or copy the installation file itself to your backup media or cloud location for safe keeping. Should you need to ever reinstall, you may run the installer file, and then restore data from a 3D backup if also needed.
Properly archiving your backup onto other media
Always store a copy of important backups in a location other than your computer hard drive, in case it ever has a problem, or your computer is ever stolen or another unfortunate event befalls it. Be sure to archive the 3DBackup zip file you create by copying it from My Documents to a safe location off your local drive, perhaps a removable external or USB drive and/or cloud storage. Use File Explorer to do so or see Windows help for details. If you are “computer-challenged”, perhaps ask a knowledgeable friend (or youngster) help you the first time.
Since removable media like USB thumb-drives or memory cards may be more prone to accidental loss or damage, particularly if you use them for other purposes or toss them around more casually, consider alternating between several backup media, or also keep copies of your backups on cloud-storage. These also make it easier to have access to a duplicate backup any time or when traveling. As long as you have properly archived your backups, they should be available if you ever need to Restore data. Note: Most often, customized data files will fit into a single 3DBackup .zip file. However over time if you do not periodically archive older inspection reports out of your data folder, your backup could become so large it must split over multiple 3DBackup .zip files. If so, additionally numbered 3DBackup .zip files will be created in the destination folder for the date set. Should that occur, be sure to archive the complete set of backup .zip files created by the backup. We recommend periodically archiving and removing the larger inspection files to keep your main 3Dbackup file small and fast to create, as well as restore later if ever needed.
When planning your backup strategy, consider:
How often should I back up? The answer really comes down to another question- How much data can you afford to lose should a problem occur? If you’re comfortable with backing up only once a month or once a week, consider that if a problem occurs, you could lose any data entered since your last good backup. Some choose to back up every month, every week, or even every day, depending on one’s own comfort level, so this is something you must decide. Others back up form or other customizations only after making significant changes, or make special backups at that time.
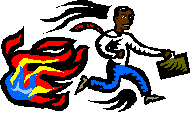 Should I store copies of my backup elsewhere? Consider whether fire, flood, theft, or another disaster could compromise your main backups. If you have a separate office, perhaps store an additional copy in your house, vehicle, with a trusted friend or relative, in safe deposit box, or using online file storage.
Should I store copies of my backup elsewhere? Consider whether fire, flood, theft, or another disaster could compromise your main backups. If you have a separate office, perhaps store an additional copy in your house, vehicle, with a trusted friend or relative, in safe deposit box, or using online file storage.
How can one test a backup? A quick way to make sure data copied properly after transferring it elsewhere might be to simply open the backup .zip file directly to verify it opens and you can view the list of files within. (Note that you usually cannot directly open data files from windows, but should be able to see them listed.) Most important, make new backups on a regular basis.
Take care to store external drives, thumbdrives, memory cards, and the like, away from contact with magnetic fields or other potentially harmful conditions. Consider also using one of many cloud-storage options as a secondary backup to on-site media. Swap between a couple drives or locations so if one fails, you have the other to rely on.
Restoring files from backup if needed
If you do experience a problem, don’t panic. Locate your last 3DBackup .zip and archived program installer if it is also needed. These two items can usually be used to quickly set up the 3D software on an alternate computer if necessary. If the 3D software itself has been damaged on a computer, use the Windows Control Panel to uninstall the 3D Inspection System software and then simply use your archived installer file to reinstall again. Or install fresh on another computer.
Once the software is installed and working properly, if you need to restore custom data files into the program, use Office Management File > Restore from backup. Navigate to your backup file (whether on an external drive or elsewhere). Choose the desired types of files you wish to restore and click Restore. That’s it. The program will prompt you whether to overwrite any filenames already present and automatically items to the appropriate folders for the the current installation.
You may also manually restore some data files from the backup .zip (or another backup made using another method), or a single file or report for instance. Just open the .zip or other backup and extract or copy the desired files into your 3D “Data” folder location (use the Report Writer Preferences > Preferences, File Locations tab to learn your current program’s data location). If restoring files manually, make sure the 3D software is closed when transferring the files. You may find it handy to print or reference the report writer help topic “Files Used by the Program” for a chart listing various data file types and names.
Note: If your backup was too large to fit in a single 3DBackup .zip file, then some files would be included in additional numbered 3DBackup .zip files created at the same time. Should you need to restore files from a set of multiple backup .zip files you would need to restore from each 3DBackup .zip file separately. To avoid this scenario, we recommend periodically archiving and removing old reports from your data folder.
No Excuses
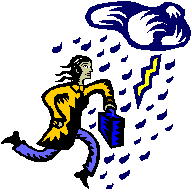
If you don’t have a recent backup, make one RIGHT NOW, as you never know when you may have an unexpected computer problem in the future. It’s well worth the few minutes spent for peace of mind, knowing you have taken basic steps to protect yourself.


