NEW INSTALLS: Note that if 3D has not launched successfully on a specific computer and you recently installed the software and are getting a SQL connection or locate error, first try rebooting the computer two or three times (Start > Power > Restart), as that can often resolve issues by allowing Windows updates or other installation items in the queue to complete. New computers off the shelf are often missing updates, or sometimes Windows Updates downloaded in the background must be installed first before it will proceed to complete other items like a SQL installation. After rebooting a couple times, then try running the installation again, and Repair it if and when prompted. If you have any further trouble, see the additional information below and/or contact technical support using the Contact options on the website.
EXISTING INSTALLS: If 3D Inspection System was launching fine previously but you expectedly get a SQL connection error, it may be that SQL services simply need to be restarted in Windows.
First restart Windows (tap Start > Power > Restart). Often restarting windows will automatically restart services that have stopped. See if that solves the problem.
If that does not work, you may check and restart services manually:
In Windows search prompt, type services
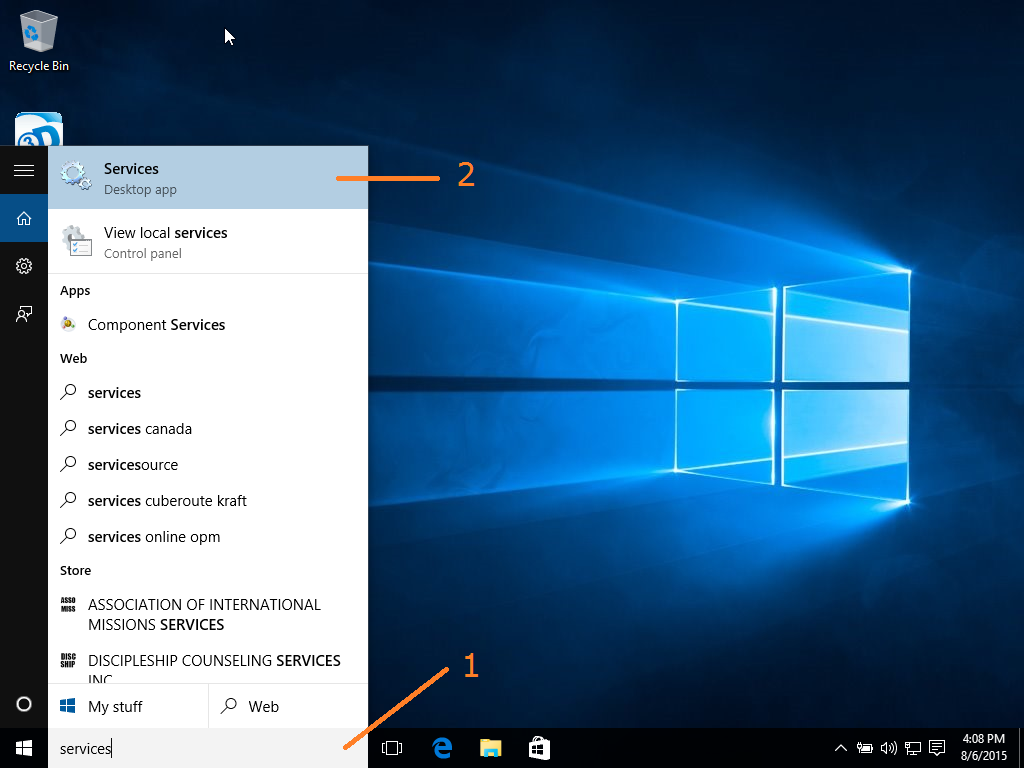
At the top of the options listed, launch Services.
In Services scroll down to the SQL items in the listing.
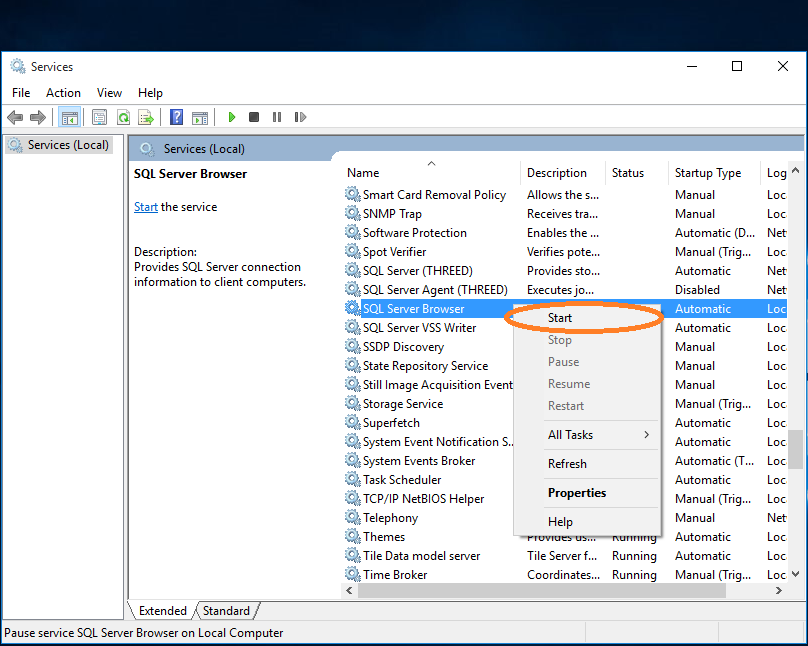
If SQL Server Browser does not indicate “Running” in the Status column, right-click it and choose “Start”.
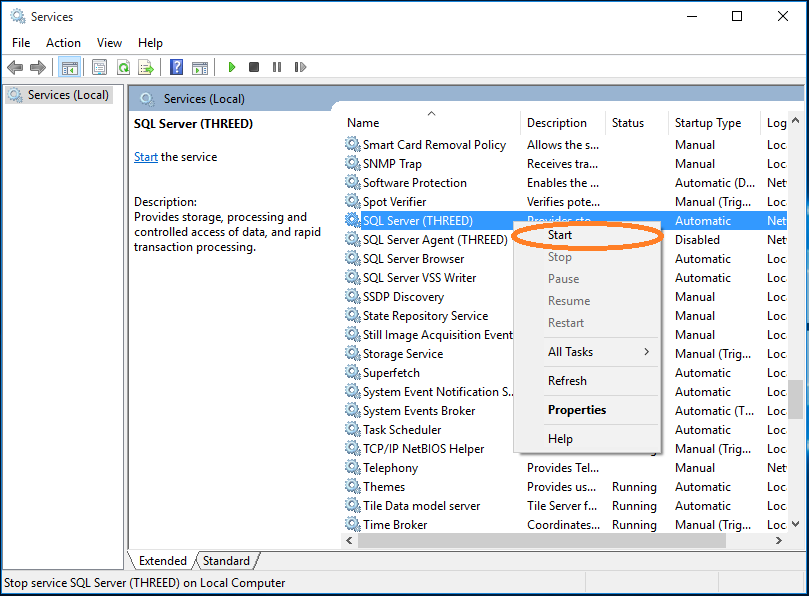
That should restart the service. If SQL Server (THREED) does not indicate “Running” in the Status column, right-click and choose “Start. That should restart the service.
Now see if the issue is resolved.
OTHER SOLUTIONS: If you experience frequent issues with services stopping or not restarting at reboot, it may be that other services or items are taking too long to load. In such cases it may be helpful to adjust the start up type for SQL Services from Automatic to Automatic (Delayed Start).
The difference between Automatic and Automatic (Delayed Start) is that Automatic option lets the concerned service to get started immediately after Windows boots. This means when Windows gets booted, the service usually gets started before we see Desktop. Whereas Automatic (Delayed Start) option lets other Windows services get started first and then after a brief delay starts the concerned service.
To adjust the Startup Type, use the information in the prior post to access Services. Then right-click the desired service and choose Properties.
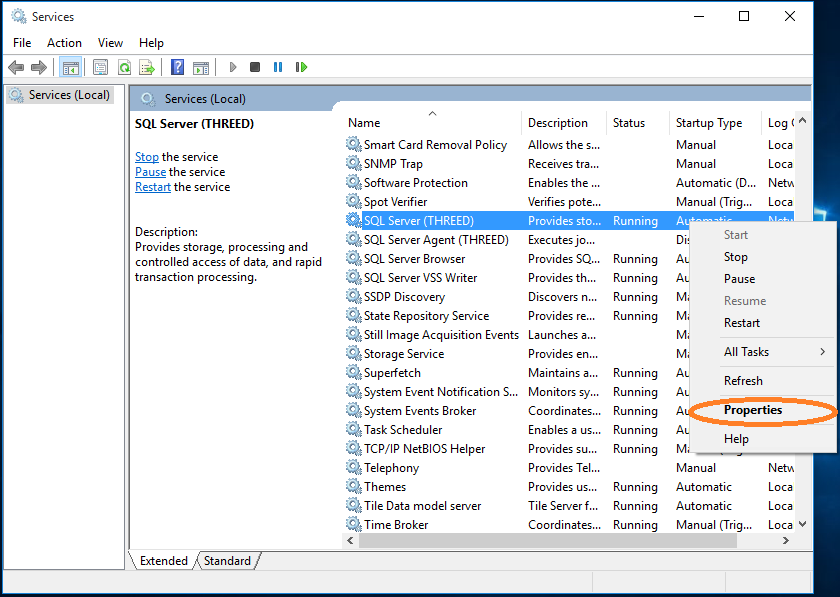
When the properties appear, change the Startup type as desired and save your change
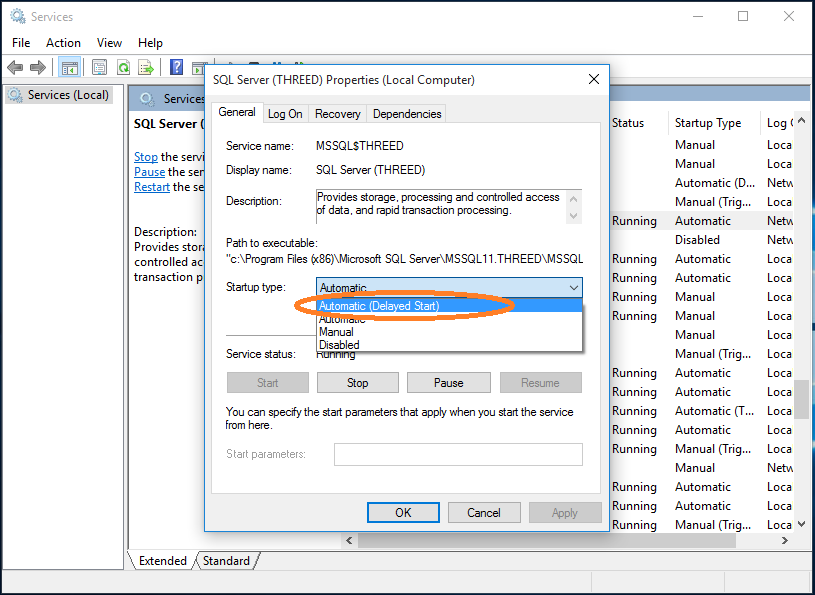
You may wish to set one or more services this way. We suggest rebooting afterward.

