When an inspection is open in the desktop Report Writer, main Form sections have quick access buttons along the top. Headings and Subheadings in each form display along the left with comment fields to the right. Any unused items in a narrative inspection are automatically skipped at print time, so don’t worry about filling out any that don’t apply. Preview your inspection any time to see what will print. Various navigation tools help complete reports quickly:
Form buttons at the top jump quickly to forms. Hover over a form button to view the entire form name. Click and hold (or double-click) to jump to a particular heading.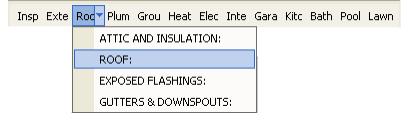
 List View quick jumps to current headings or subheadings in the current form. The List View toolbar button instantly toggles on or off, and the bottom of the List View pane may be dragged to resize it.
List View quick jumps to current headings or subheadings in the current form. The List View toolbar button instantly toggles on or off, and the bottom of the List View pane may be dragged to resize it.
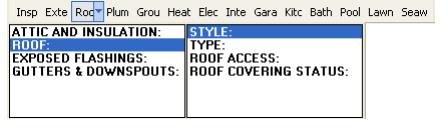
Scroll Wheel on your mouse may move through inspection fields, as does the scroll bar at the right, and TAB and SHIFT+TAB.
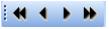 Navigate toolbar moves a field or a screen at a time through inspection data. You may dock it to convenient side of your work area. Use the Review options check button on the toolbar to adjust how the arrows work, so you may quickly flip through inspected or not-inspected fields as desired. The box to the left of your report subheadings automatically marks fields as changed or “inspected”. You may mark items completed or inspected that are not present, or remove a checkmark for an item that is not yet complete. Later, use the navigate arrows to quickly flip through remaining fields as a final check. See our tips article: http://www.3dinspection.com/Tips-andTricks/tracking-inspected-completed-items-on-a-report.html
Navigate toolbar moves a field or a screen at a time through inspection data. You may dock it to convenient side of your work area. Use the Review options check button on the toolbar to adjust how the arrows work, so you may quickly flip through inspected or not-inspected fields as desired. The box to the left of your report subheadings automatically marks fields as changed or “inspected”. You may mark items completed or inspected that are not present, or remove a checkmark for an item that is not yet complete. Later, use the navigate arrows to quickly flip through remaining fields as a final check. See our tips article: http://www.3dinspection.com/Tips-andTricks/tracking-inspected-completed-items-on-a-report.html
Narratives Menu quickly selects or deselects pre-written comments into your inspection, where they may be modified further for the report. Hover over abbreviations to preview comments below. Drag the side edge of the pane to resize. Drag the splitter pane below Add/Modify to resize the preview area. Some operational preferences may be set using the Narratives menu in the toolbar - See Help. Right-clicking the narratives menu advances to the next inspection field, or use your scroll wheel to move through fields.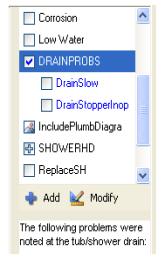
Inspection Fields for comments may be resized any time by dragging the top or bottom border of the current field. Text may also be formatted further using toolbar options.
Save Your Favorite Screen Configurations as Actions! After adjusting your screen elements as desired, by turning list view and Narratives menu on/off, and adjusting the size of your inspection field and the lower pane, click Customize My Actions and Add a new Action to Memorize Screen Configuration. An example of this is provided later. After rearranging the screen for other purposes, just save additional Actions. That way you can instantly click between your favorite configurations whenever needed. Some editions may even install with a few popular screen display Actions already included.






 Need Support
Need Support